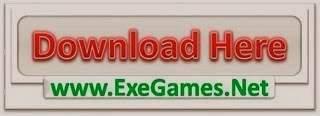Watch Experts Exchange and SharePoint genius Jamie McAllister’s webinar, in which he discusses the types of no-code solutions that power users can produce in SharePoint 2010 with the aid of MS Office. Once the techniques and potential issues have been covered, Jamie will demonstrate how a real world problem can be solved by creating a SharePoint 2010 no-code “mini-app” during the session.
In this webinar, viewers can learn:
- What is a code-free solution?
- Techniques for using no-code solutions
- Potential Issues with no-code solutions
- The Importance of governance (and training)
- How to create a SharePoint 2010 no-code mini-app
Click here to view all the materials from Jamie McAllister’s presentation, including slides.
About The Presenter: Jamie McAllister has been using SharePoint since 2006 to implement solutions for clients across a range of industries in the UK, US, and Switzerland. He has been a member of Experts Exchange since 2008 answering questions mainly on Microsoft SharePoint. He is currently one of the top ranked experts in the Experts Exchange SharePoint zone.
Transcript:
Introduction to SharePoint 2010 No Code Solutions for Power Users
Brittny Peloquin: Welcome everyone to today’s webinar on SharePoint 2010 “No-Code Solutions for Power Users” hosted by Experts Exchange. I am Brittny Peloquin with Experts Exchange and I’d personally like to thank you all for attending this webinar. We’re thrilled to have Jamie McAllister one of our SharePoint experts on Expert’s Exchange giving our presentation today.
Many of you in attendance are already familiar with Experts Exchange. For those of you who are not, we’re a technology resource where individuals and businesses go to troubleshoot problems they’re having with a certain technology or to further educate themselves about a technology.
Earlier this year we launched a complete redesign of Experts Exchange. Now in addition to over 3 million technology solutions and 24 hour access to tech experts and Microsoft MVPs, we also have in-depth tech training videos, a tech news blog, and EE tech news podcast and a job board.
Jamie McAllister has been using SharePoint since 2006 to implement solutions for clients across a range of industries, in the U.K., U.S. and Switzerland. He’s been a member of Experts Exchange since 2008 answering questions mainly on Microsoft SharePoint. He’s currently one of the top ranked experts in the Experts Exchange SharePoint zone.
Now I’m going to turn it right over to Jamie, so he can begin his presentation.
Jamie McAllister: Hi everyone and welcome to the webinar. Today we’re doing a session “No Code Solutions for Power Users.” I have to say, I was very pleased when this won the vote for which type of talk we were going to do because really the sort of things I get to play with for end-user solutions like this is more exciting than usual day job to be honest.
What are we going to cover today? We’ll introduce the topic of course. We’ll define what we mean by a code-free end-user solution. We’ll be looking at the importance of governance and training when we want to approach this sort of thing. We’ll look at an overview of the different solution types; how we can have effective pages and sites, how we use forms, dashboards and workflows.
The technologies are going to be out-of-the-box configuration, site templates, InfoPath, SharePoint designer, and the services, Access services, Excel services and Visio services. We are going to wind up with a summary and Q&A at the end.
What’s my expected audience for this webinar then? I’m hoping you have some prior experience with SharePoint 2007 or 2010. Or perhaps you’re assessing the product for adoption. I’m guessing you’re a power user or a tech pro. You’re likely to have a slight owner role in your organization or some overview of that sort of thing.
Now I have to say the pacing for this sort of session is going to be somewhat challenging because really there is so much that we could cover in this. The way I’m going to play it is this: There will be several topics which I’ll cover really in brief to get them on the radar for you. You can look into them in more detail if they look interesting.
Some of the other ones I’m going to dive into them a bit more and we’ll have a proper look at them. Also another word on licensing, I know from the last webinar we did many people are using SharePoint Foundation. That’s the free version of SharePoint which ships with Small Business Server and can be separate from that as well.
We have the goods here. We are going to be able to show you how to do end-user solutions on SharePoint Foundation. There are other versions as well. There’s SharePoint Server, and there’s SharePoint Enterprise.
I have to say as you move up the licensing model there to SharePoint Enterprise, there are a few things which we are going to look at today; InfoPath, Visio, Access and Excel services. They’re too good to miss and some of my favorite tools I have to say.
There’s going to be something for everyone here regardless of what version of SharePoint 2010 you’re on. The timing for this is quite challenging. I’m going to pop this here right now. This is the link to my blog www.the-north.com/SharePoint. I’ve put together links in there to all the resources that I’m going to use today.
I’ve put together five videos covering some of the things that we’re going to cover here. Perhaps at a more reasonable pace, because as I say I have to hurry to get everything covered today.
What is a code-free solution?
My definition is fairly broad here. It’s any solution in SharePoint that doesn’t use compiled code. That can be pretty wide really. I mean we may be just configuring SharePoint. We may be using perhaps Microsoft access to change lists on SharePoint. We might even be inserting script into pages which is bordering on code I guess. It’s not compiled, so it counts as far as I’m concerned.
For instance, if you’ve ever seen this ‘SharePoint Wheel’, as they call it, down at the bottom of the screen. This was produced I guess by Microsoft Marketing to show the capabilities of SharePoint 2010. End-user solutions tend to map to the composite section of that.
If you see the Microsoft website they have a section on composites. Many of the technologies that we’re going to talk about are covered in detail on there. The end-user solution needs – well, certainly education for the people who are putting these solutions in place. Governance, we need to make sure that we have rules in place, guidelines to make sure that we can continue to support any solution that we put together. I’m going to talk about that in more detail in a moment.
I do want to say though, end-user solutions are not for everyone. Certainly not everyone in the organization, that’s the first thing. We would likely have some high level users, some skilled users who put these together. We would never open these technologies up to absolutely everyone in the organization.
Number two, and not necessarily for everyone in the organization — there are licensing issues and you need people who are going to be around to support these things for everyone. You don’t want solutions which the business gets used to having around and then you can’t take them any further for some reason.
Final thing to mention for this slide is the wall. These solutions have got limits. If we’re using these code-free solutions, as you’ll see, well there’s a lot we can do with them. They’re really powerful but we have a wall beyond which if we try to push the solutions, we are going to have bad results. I must promise that’s the last cheesy animation I’m going to do in this PowerPoint. Stay with me, okay?
The Importance of Governance and Training
Governance, any type of solution needs governance. You’ve got to make sure the platform that your solution resides on remains stable. You’ve got to make sure that you can have future upgrades. You’re not blocking the path to future upgrades.
Why do we need to upgrade? Most products, and SharePoint is one of these, is supported by its vendor, Microsoft, for only a limited number of years. Beyond that it’s not supported anymore. Any business-critical systems we have need to be supported all the time we’re using them for business stability reasons.
Also, any type of solution that we put together has to be supportable. We have to make sure that people within our organization can support this if it needs changes or if the people who originally come up with the solution move on to another team or perhaps even another organization. We need to make sure that there’s still a way, there’s still the skills passed on that these solutions can be maintained. That can be part of your governance policy.
In terms of governance policies that I’ve seen, end-user solutions are often not allowed. The default stance is often, “No it’s easier and safer if we don’t do it, so let’s not.” Well look to be fair, some organizations have no choice but to use no-code solutions because they have no in-house developer resources — certainly no budget in place to get consultants in so what are they going to do?
No-code solutions done by some of the skilled users is the only way forward. My problem with the approach of saying, “No” up-front is there are benefits to these solutions. A cost-benefit analysis is not usually done because the lazy approach comes forward to say, “No we’re not going to allow InfoPath,” for instance. “We’re not going to allow SharePoint designer.”
Actually, it could give real tangible benefits to our business. If it’s going to cost more in terms of training, in terms of support, maybe we need some chunkier hardware to support it to provide the resources needed. Well okay that’s fine. If those costs are outweighing the benefits and if we’ve taken the time to put those benefits together and compare them, let’s spend that extra money and have those extra resources in place. After all, this whole Microsoft staple of technologies; Microsoft Office, SharePoint et cetera, they’re designed specifically to empower end-users.
These features are usually already paid for your organization. Many organizations for instance have got the Enterprise license and they’re not using these features. Can we really afford not to allow these features to be used?
Giving you an example, I’ve been working recently for a very large organization. They have offices right across the world and they’re pushing nearly 100,000 people. However many of the solutions that they could use and put together in SharePoint are locked down. At the end of the day they have some expectation that the central IT department based in Western Europe can meet the needs of the whole business.
Of course, only a certain top number of projects are going to be approved. There is only going to be finance for a small amount and so only certain parts of the business are going to get large initiatives. What about the small initiatives that the outer reaches of the business need? As you know, business is in a very competitive environment at the moment. If we can leverage business advantage by allowing these end-user solutions that I’m going to show you today, then really we should be looking into that. If there’s a benefit higher than the cost, then let’s do it. After all, who really knows what the business needs but the business? OK.
Types of Solutions
An overview of the solution types then. As you know, SharePoint is a repository of electronic documents and other information and we want to use it as more than just the repository. We want it to help us manage our business processes. So today we’re going to talk about effective pages, forms, dashboards and workflows as a way of showing you how we can surface that information that we’re holding within SharePoint right now and use it to our advantage.
Effective Pages, Sites, and Web-parts
Effective pages and sites, how do we do that without anything else? First up, for instance, if we own a site, we own a space. We can change the navigation from the default so that the information which needs to be surfaced to our users is right there up front, the way they need it. We can change around the look and feel of our sites in any version of SharePoint. We can add web-parts. We can filter web-parts. We can link our web-parts together.
These web-parts might be showing information from different parts of the business, different lists, maybe even from data external to the company. We can add filtering to make very basic dashboards that the users can then surface their information with.
We can also embed media on pages. You might have seen slideshows. We can embed videos that can play in the page. The other thing that we can do, there are respected sources of script out there on the Internet. There are certain websites that maintain for instance JavaScript. This is something that as an end-user, and I suggest there are rules in place to manage this, but as an end-user you can go to these reputable places, you can take that script and embed it in your pages using a content editor web-part. It can do things which you can’t otherwise do in SharePoint such as selectively hide the navigation bar, for instance, add tabs on pages so you can switch between web-parts that way.
That can be a really nice way of adding functionality in SharePoint. Although beware again you’ve got to think about how you are going to support this. Make sure anyway you source this from is upgrading it for newer versions of SharePoint. Also of course there are lots of site templates that are available out of the box. When you have SharePoint you have a variety of different site templates such as team sites, discussions, meeting workspaces, charitable donations et cetera.
Beyond that Microsoft released something called the ‘Fab 40’ which were many site templates which allow you to expand the different type of sites that you create. This is a quick list of the Fab 40. As you can see here, you have operations, call-center, help desk solutions, inventory tracking, knowledge base, et cetera.
As you can see, there is an awful lot available here now. In the article that accompanies this webinar, I’ve put in there the link to the 2007 version of the Fab 40 and the 2010 version. You would be able to install this into your SharePoint site and create sites for these specific purposes. This is an end-user solution really without very much effort at all.
No-Code Solution Using Visio
The blue box says ‘we need to have a tour of our solution’. I’m going to show you the basic dashboard that I’ve put together in SharePoint demonstrating some of these technologies. And here it is. I have information in my SharePoint here which is of a fictitious U.S. company. It has sales in the US and also sales in other parts of the world.
This map is actually a Visio diagram and it’s been bound to information in SharePoint list relating to sales. If the state is meeting its sales target then the state shows in green. If the state isn’t meeting its target, it starts to show in pink. If it’s really not meeting its target then it’s in red.
As you can see we have a little bit of trouble here in Tennessee and that we don’t seem to be meeting the sales target. As you can see that, the refresh window, this is refreshing in near real-time. If the sales data changes, I will see a status change here on the map. If I click here on Tennessee, what you’ll notice is it’s actually — because there’s a linked web-part here, it’s bringing me up the contact information for the Tennessee state manager.
I can get on to this guy and ask him exactly what’s happening over in his state. If I click here I get a new window, I have even more profile information about this guy. And at the bottom of the form here I have the history of the sales for that state in the recent past. Once again I have a bit of dashboard information here. Try to give me clues about what’s going on. That’s not all though.
I mentioned adding scripts to pages could give us tabs. This is an example of some of those tabs. I must say by the way, these map templates for Asia and Europe, I got them from a website called visguy.com. If you are after something like this for your solution, that’s the place to source them.
I have here information about my Asia region. If I control and click on here it brings me up a panel so I can see a bit more information about the China region for instance. Moving into the European tab, I also have the sales data here. Now the thing I like about this, you can put together a dashboard previously only available to Bond villains because I can add information here such as links.
If I double-click an island for instance, it takes me through to my island profile page where I have more detailed information. And of course once again, I could add to drill downs into the counties here and really find out what’s going on in this market for our organization. I could do that for every market in the original maps.
The other nice thing about this is if I go back to the original — the US here — this is suitable and I can move this around. For instance, you might be thinking the states on the East Coast are looking a little small, but actually if I want to find Delaware, it is in there. Using the zoom I can find it.
That broadly is the dashboard I’ve put together. Let’s go back to the presentation and see what else we can have a look at.
No-Code Solutions Using InfoPath
One of the other tools which we use for end-user solutions and this is one of my favorites because the results are so quick. If you want to change our forms within SharePoint, we can use InfoPath designer. InfoPath designer is what we use to create InfoPath forms or edit the design of forms. It’s not needed by all users. There’s also InfoPath filler. This allows users to fill in InfoPath forms offline. This can be useful because in some solutions you create InfoPath forms and you actually email them to people perhaps even outside your organization.
If they have InfoPath filler, they can fill that in with all the requisite behavior of the form and then send it back to you. And if you have the Enterprise features of SharePoint, we have the browser-based InfoPath forms. These are SharePoint forms which we don’t need InfoPath of any description on our machine to use. What is InfoPath going to do for us? Well it can help us provide rich validation on our forms. We can do formatting.
Now if you see the Blue Yonder airlines example here. That is an InfoPath form that has replaced a SharePoint list form. Now it’s not the drab gray at all of the normal form – there’s validation in place. For instance, there are image buttons here. To select the request type, you’re actually doing it by clicking these images rather than to try and find some value in a drop-down box. We also have the concept of views. You can change your forms so that you have multiple windows for your form that you can move between.
Also if you’re using form libraries which are a slightly different type of InfoPath form, you can add repeating sections of information unto forms. You can add really unlimited information without having to have lots of extra columns, for instance a SharePoint list. The other thing is, these InfoPath forms can have data connections.
Not only are they going to be linked to data within SharePoint, they’re going to be linked to data perhaps in other business systems in your organization, or perhaps even public web services. I was looking at web services the other day for the U.S. Census and it is possible to pull demographic information into your InfoPath form based on the U.S. state that’s selected in one of the fields, for instance. It’s really very powerful. I could talk about it all night. Why don’t I show you?
How to create a SharePoint 2010 no-code mini-app
Back to the virtual machine. Let’s just put that back to normal. We were looking at these various state manages which we have here and I clicked on Carlos’s details before and I saw this. If I close this we’ll go back to the list that that came from. For instance, I can edit any of these and this has been changed using InfoPath so the background has been changed. Still quite a gray color, maybe I should’ve chosen a better one.
The formatting has been changed. The picture’s now over here. There is some action buttons added. If you want to raise this guy’s sales target, we can do it like this. We’ve added another view, if we want to switch between that to just put some notes here, we can do that and then we can switch back again. This is an example of a simple InfoPath form. I guess this took about five minutes. Spending a bit more time on it, you could make it look very beautiful indeed.
How do we do this sort of thing you’re probably wondering. What about if I go over here to an existing list? This is the Northwind Traders information that you can download from Microsoft. If I go over to this button on the ribbon, ‘customize form’, this is going to open InfoPath. Here we go. Now this has opened a representation of that form but I can make whatever changes I want to here. What do we want to do?
The first thing I’m going to do is create a new view. This is going to be called ‘second page’. And then let’s just go back to the first one. Let me take half this form. It looks kind of cluttered like that so I’m just going to cut that and in here I’m going to put it there instead. Then of course, it would be nice that it was obvious that people can move between these views, so I’m going to put one of those buttons in there.
I do that here and if I double-click on that one, I can give it some behavior. ‘Add rule’, when this button is clicked it switch views and I’m going to want to switch to the first one that’s ideal. Wouldn’t it be nice if the text was a little different? How about this?
Now if we switch to the first view, I guess we need a button on there as well. And the same thing, we’ll double-click it, add rule to give it some behavior, switch views to the second page. Once again, we’ll change the text here. Now this is a really quick demo but let’s just differentiate this a little bit. We’ll give it a different style – professional. We need to do that to the second view as well. Professional. To get this back into SharePoint, I just click ‘quick publish’ here. That’s doing that now. ‘Successfully published’, that’s what I like to see.
Going back to state information now – that’s the wrong one, it was under details. Now if I want to edit any of these pieces of information, I now have my InfoPath form and its multi-page already. That was really easy and that was just a quick demo. Obviously there’s much more that you can do beyond that.
Moving on then. SharePoint designer 2010, now you’ve probably heard of this one. This is a free tool which you can download from the Microsoft website. It’s probably the most powerful tool for creating no-code solutions on top of SharePoint. It has a great deal of power and therefore you have to be quite careful about who uses it and how they use it. Certainly training and guidance is required. It allows you to do many admin tasks more easily than you can through the SharePoint U.I.
It allows you to write sequential workflows which can automate business processes. And you can make U.I. changes, you can go on to pages for instance, with SharePoint designer. Actually you can brand your whole site using SharePoint designer, although that’s a different topic. You can also edit web-parts so that they render, so that they show themselves in quite different ways to the default in ways that you can’t possibly do through the normal SharePoint U.I.
Now many organizations don’t allow its use at all because the power of it. But you’re giving up a lot if you don’t use it at all. Really education and governance are key and limiting it to just a few people in your organization. Now, if I was giving this talk six months ago, I guess this session would’ve had an awful lot of information about SharePoint designer.
Actually I need to ease off a little bit on recommending it because we’ve now got the results through about how this is going to look for SharePoint 2013. Some of it is accessibility to power users is being limited because at the moment it has a page preview where you can see what changes you’re making as they will look on the screen, as well as seeing the code that is changing underneath.
In future, the preview is going so you’ll only see the code. So it’s really going to be pushing it in the next version back into the realm of IT. I don’t want people adopting this on my word and then being disappointed in SP 2013. So beware. We have a quick demo for this one though. I want to produce a really simple dashboard.
So we are going to choose a different list for this one. How about world sales? Imagine here, I have all these sales figures for different countries in the world. This is powering some of my dashboard by the way but some of the sales are very, very low. I want to know if there are any countries where my sales are less than $100,000. Now, of course, I can filter here, et cetera, but I really want a strong visual reminder just so if something is happening, I want to know it’s happening.
I can do this with SharePoint designer very easily. This works for any version of SharePoint 2010 by the way. Another of my buttons on the ribbon is ‘edit list’ in SharePoint designer. If I click on that one, SharePoint designer is going to open and it’s going to ask me for a few credentials. It’s going to open up a kind of control page for that list and its views. And this is it.
Now I can do various things here but what I want to do for now is just change the view. So I click on all items — that’s the view I was looking at just now — and it’s going to open me up a preview of that view. It’s thinking about it. There we go. Based on the sales 2012 figures, I want to do something here. If I select this, I get a little tab there saying ‘div’ — that is what I’m after.
I need to right-click on the div tab and go here to conditional formatting and then I can apply some formatting. How do I specify those conditions? Well it’s here. I can select a field here and it’s going to be sales 2012 in this instance. I’m going to say, if that is less than $100,000 — I also have and/or here. I could add further conditions for this field or for any of the other columns in the list. I could make this quite detailed.
Now I need to set a style and what style do you want to do? It’s all menu-based again. For the purposes of today, I want it to be really stark that something has happened. So I’m going to set the background to be read. We’re going to ‘okay’ that one. Now, I just save my changes. If I go back to my list, world sales, and refresh that one…we should find that we get color coding depending on the value. It seems to be thinking about it again. There we go.
Look at this, we now have color coding and of course I could’ve put other conditions here so the really good sales were green et cetera. It’s possible to have color-coded dashboards — whatever version of SharePoint you’re using in 2010. What else have we got? Well now we’re moving into the services — access services.
This is another of those enterprise features. It allows you to publish an access database to SharePoint. When it’s published to SharePoint, the data informs of the access database are changed. They become lists and SharePoint forms and pages. There are some limitations but basically it’s going to be utilizing your tables, queries, forms, macros and reports. It’s really very powerful. Considering many offices have a bit of an Access wiz who can put together tables and forms for internal applications, you’ve got potentially quick SharePoint results here.
If you tried to develop something as good as this actually, it would take you a while if you were doing the coded solution. Performance does need to be assessed however. This is publishing the database to the servers and it’s going to be using up server memory et cetera. Be careful, but a lot of organizations do seem to run with a lot of spare server capacity. Take your own judgment call on that one.
The other good thing about this is that users don’t need to have MS access to view this. If it was a normal access application then they may well need it. But for this they don’t. It’s just there in SharePoint. I’m going to show you what this looks like because I published an access database to SharePoint a little earlier. There we go. What I actually used here was the sample database which you get with Microsoft Access. It’s in the office.com templates section. It’s the content database.
Now this had some pre-built forms and tables so that you can store contact information. Now this is fully working within SharePoint and I’m able to look up users for instance. This is a sample consultant I provided earlier. I can also add new information in here. This is really great. So look at this form. You can just save that one. No photo on this occasion. You see I’ve been able to save my information here and I have different views of this.
I can do reports. It still has the guidance that it had in the original database. It’s just really good. More services, we also have Excel services. Now this allows you to publish an Excel workbook to SharePoint. Once again, users don’t need to have Excel to view the data. Although, it’s not quite like access services where I was able as an end-user to add information to it. The data becomes read-only when we publish it to Excel services. It doesn’t mean it’s static however.
The formula which are creating the data in the cells, continue to work, if the underlying data changes, things get refreshed. Once again you need to make sure that the performance is assessed properly for your servers before you enable this. It can be useful. It can provide information for reports and charting and that sort of thing. I don’t have a demo for this one because we simply don’t have time.
Then we have Visio services. This allows you to push a Visio diagram into SharePoint just like the maps that we’ve already seen. Users don’t need to have Visio to view the diagram. Once again there is no online editing for this but I think that’s less of an issue for a diagram frankly. We can bind these diagrams to data both within SharePoint and to other sources and show very near real-time updates. This is really well suited to providing a visual representation of various types of information.
For instance, we’ve seen the maps already. We might have org. charts, we might have building maps. For instance we might want to show the environmental conditions in our building. Perhaps the air-conditioning is running a little low in one side so we have a temperature gradient, building services might want to know about that.
How about we have a building map containing all our meeting rooms? We combined that to a SharePoint calendar where the room bookings are kept and see in real-time where the nearest available rooms are compared to our current location. This is all really good stuff that you can do. There is some data that seeing in a list is just not helpful. Seeing it in a diagram really pinpoints a problem straightaway. It’s a little off-topic here but Visio can also be used to write SharePoint workflows along with SharePoint designer.
I’m going to leave that one for your own investigation. Once again we have a demo for this. Let’s just get rid of SharePoint Designer because we don’t need it anymore. Now if I told you that I could create a map like the one we are using in the dashboard in four minutes, you’d probably think I had been at the drinks cabinet. It’s true and I can show you right now. I’m going to create a blank drawing here. How am I going to get my map initially? Microsoft have actually released for free, a set of map shapes for the U.S. It’s downloadable from the Microsoft website. I’ve once again put a link for that in my blog.
If I open this you’ll see, I get shapes for all U.S. states plus one with all those shapes together here. So if I drag that here, this is the start of my map. Now I just need to ungroup this, wait a minute, ungroup. Now this is a little bit disproportionate. Alaska is taking up a lot of space and Hawaii is kind of out there. Just for purposes of a quick demo, I’m just going to get rid of those two states and I apologize to any residents of those states.
Now okay, that’s still a little small. We go to design here and we’re just going to fit the size of the canvas to the drawing. There we go. Now we’ve got our U.S. states map. If I click on any of the shapes and just look at the shape data by right-clicking here, you’ll see that these have all come defined with a name and then the state name. This is great because it allows me quite easily to bind information to each individual state.
If you have Visio Premium or Professional you are going to have some data tools available. Alas, this isn’t available if you have Visio Standard. We have this tool here — this is Visio Premium – ‘link data to shapes’. If I click on that it gives me a choice of what sort of data I’d like to bind to it. As you can see there are a lot of different options here including SharePoint foundation lists. You see whatever version of SharePoint you have, you can bind your Visio diagram to its list. However you need Visio Services to mount the diagram into SharePoint.
Let’s just link to that list then. Which list is it? It’s ‘state sales’ – there we go. Now I get a pane at the bottom of the window which is showing me the rows from my ‘state sales’ list. Now if I want to bind this to the states here on the diagram, I can drag and drop like this and I get this little link icon next to it. Now California is linked to the shape. You can imagine here I’ve still got 48 shapes on the diagram. It’s going to take a long time to do this. Happily we have a wizard here, ‘automatically link’.
If I click on that one, it asks me what rows or on what criteria am I going to match the rows automatically. Well in shape we had name which had the state name in it. And in my list I have state, which also has the state name in it. And if I click ‘next’ here and ‘finish’, it’s going to go through and sure enough it’s linked all the states – apart from there Alaska because unfortunately I deleted that one – don’t tell them.
I don’t really like the way this looks so I’m going to change the formatting a little bit. If I right-click on the shape here — ‘data’ and ‘edit data’ graphic – I’m going to be able to make some changes. First of all I don’t want the state name. I’m going to want the state code instead. And edit item allows me to change it little more. I don’t want a callout like this, I want a heading. The text is too big, so I’d like it to be six and I don’t want any underlining for it.
Also position-wise, I think I’d like in the middle of the state if at all possible. So if we okay that one, apply that. Well it’s starting to look better but it’s looking a bit gray and we’ve still got the sales amount on there. I don’t want sales amount. I’ve actually got another column in there called ‘percent sales delta’ which is showing me how far away from its individual sales target each state is.
Instead of having that as text, if we edit here, I’m going to change this to be ‘color by value’. Now Visio has done a pretty good job of setting up some different ranges here and some sample colors. BIit’s got it slightly wrong. First of all, if we’re not meeting the sales target, we’ve got a negative sales delta here. I’m going to want some sort of reddish color to warn me about that. Let’s just do pink for this one and also anything above zero is actually meeting its targets.
I’m going to change this. Then anything above target, well these guys are my friends, let’s give them these colors. If we ‘okay’ that one, we now have a bound map and the color coding represents those criteria against those percentages which I defined just now. That was pretty quick. How am I going to get this into SharePoint? Well, I need to go over here, do a ‘save as’ and instead of saving it as a drawing, which is the default, I save it as a web drawing. Let’s give this name a name I’m going to spot.
Just for the sake of argument. Save that one. Now once that’s saved as a web drawing, that’s all the work we have to do in Visio. Visio’s part is done. Now because I have Visio services enabled in my SharePoint here, I have a special kind of list available to me, which is called a Visio process list. Sorry, it’s a library because it’s holding documents. this is it.
I can add the diagram which I just created into here. We’ll just browse for that one. Desktop –there we go – that’s the one. That one. ‘Content type’ doesn’t matter for our purposes here, although you should always tag with the right content type if you can.
Now we need to put this on a page. I’m just going to go to a page I’ve got available for this. Here we go. It’s a web-part page. I’m just going to edit this, add a web-part. And the web-part is under business data, Visio web access. If I add that one here. I can open the tool pane to start to configure this and I can find that web drawing that’s over in the Visio library. Process diagrams and U.S.A, “X”. So ‘okay’ that one. I find for best results, I get rid of this tick box for overriding web drawing’s default view because otherwise the positioning can be kind of strange. We’ll get rid of that one.
I’m going to zoom and everything in place. We ‘okay’ this and lo and behold. we now have a bound Visio map in SharePoint and it’s going to change if the list data changes and it meets those different criteria.
Summary
What did we cover then? Well we introduced the topic. We looked at what is a code-free solution. We looked at the different solution types. How we can have effective pages, different site templates. Forms could be changed. We could have our own dashboards and we can have our own workflows. We spoke about the importance of governance and indeed training.
We looked at the technologies, configuration out-of-the-box, site templates, InfoPath, SharePoint designer and the services, Access, Excel and Visio. Now, if you need any further resources on the things you seen today, feel free to visit my blog www.the-north.com/SharePoint. And that’s it from me. Any questions?
SharePoint 2010 Questions for the presenter:
Brittny: All right. We have some questions from some of our attendees. I’ll go ahead and…let’s see. The first one I have here is, “What kind of version”, this question is from Marcus. “What kind of version does Microsoft share when you subscribe online to SharePoint service on Microsoft.com?” I’m sorry that might be reworded kind of. Sorry he reworded the questions. “What are the limitations when using SharePoint online subscription on Microsoft.com?”
Jamie: If we’re looking at the cloud version of SharePoint, there is a reduced feature set there. If you’ve used that, you will notice that there are certain things you can’t play with very easily that you can with an on premise. Actually, I guess the main thing to note is that if you are getting into end-user solutions like the ones we were looking at today, actually, they’re essential for the cloud.
You’re not allowed to make any code changes whatsoever for the cloud offering. These types of solutions we were looking at today, if you can get the services enabled et cetera, this is exactly what you are going to be doing on the cloud.
Although, as for a full list of services which are enabled or not, I can tackle that off-line but I couldn’t list them from memory.
Brittny: Sure. Thank you for that answer question. The next question is, “SharePoint online and Office 365, which version of SharePoint is that?”
Jamie: Yeah, I’m getting a lot of cloud questions here but I have to say it’s not my expertise. I’m an on-premise kind of guy.
Brittny: Great. Let’s see here. The next question is from Micah. “What considerations do you need to take in some of those no-code solutions, like when using InfoPath to ensure a stable migration as a newer version of InfoPath and SharePoint come out? Are there best practices? They mentioned that they had issues switching from SharePoint 2003 to 2010. They’re trying to avoid custom solutions know for sure that there migrations might be painfully manual and involve full redesigns.”
Jamie: OK. This is a difficult path to follow actually.
Brittny: OK.
Jamie: I mean, if you are jumping of version 2003 to 2010, you are going to have issues anyway because seven years later, of course, the technology would have changed a great deal. As for specific things which may change, generally if you’re using no-code solutions, we’re not talking about script here, if you’re using no-code solutions, using the office products and anything that isn’t a particular hack, you should be okay. Microsoft is going to support your migration path there in general.
Brittny: Great. The next question is from Wynona. “Is workflow and available in Foundation?”
Jamie: Yes, workflow is available in Foundation. You will have some workflows available out-of-the-box there such as approval. But using SharePoint Designer you’ll also be able to create your own and either deploy them to whole sites or individual lists et cetera. Yes, absolutely.
Brittny: The next question is from Thomas. “Can data be read into SharePoint from SQL server?”
Jamie: Yes, it can. We have a set of features called ‘Business Connectivity Services’, this is something which you can configure quite easily with SharePoint Designer. You can set up special content type, special definitions of information, which are actually pulling their information from different systems that could be SQL Server but it could be web services and other types of data entirely. Once you’ve done that, you can reference that in workflows and InfoPath forms etcetera as a data source and bring that into your solution.
Brittny: Great. Feel free to let me know if this refers back to any point in the webinar. “Where does the list data live? Is this in the SharePoint site?
Jamie: Yeah. The list data we were looking at in the demo, it was all held within SharePoint. As for SharePoint itself, the list data is held in a backend database. We never see that database.
Brittny: Great. Next from Matt, “How does Visio update from Sharepoint? Do you have to re-upload a new Visio file?”
Jamie: No. The service to refresh the data once I bound it to the list is automatic. Your administrators can configure exactly how often it refreshes. If they’re concerned about performance they might set it to refresh every 10 minutes, every hour if it’s non-critical. For mine, I’d set it to refresh every minute because frankly it’s a demo and we want it to be pretty snappy. Absolutely not, you don’t need to re-upload the Visio file. Once it’s bound to the information it’s been uploaded to the library and displayed on the page, it’s going to handle all the updates itself. The only reason you would have to re-upload the Visio diagram is if you’d made some changes to the way it looked or perhaps to the criteria for the color coding or some such.
Brittny: Great. Thank you. The next question is, “What would be a good solution for importing Excel pivot charts into SharePoint?”
Jamie: Wow. This is really Excel services because you can’t come import any active content from Excel normally. You can create SharePoint lists from Excel without Excel services but the information becomes static. Now I do believe there is a way to do this. One of the reasons we didn’t have an Excel demo is I find it not very useful and I don’t tend to utilize it myself. I think it’s possible but I can’t guarantee it.
Brittny: Great. That’s going to end our question period for the time being. Thank you everyone for attending the webinar today and thank you Jamie for your presentation.